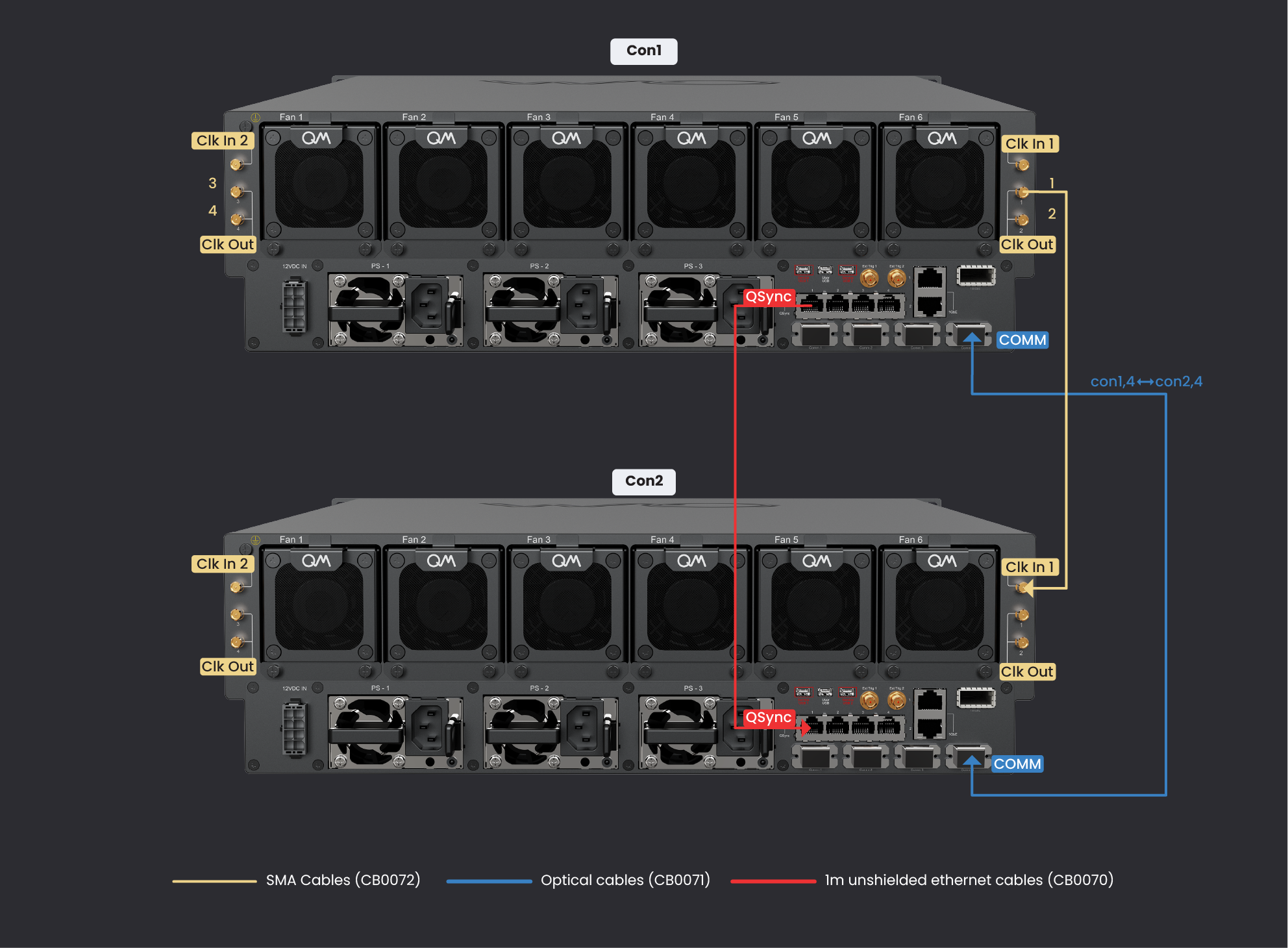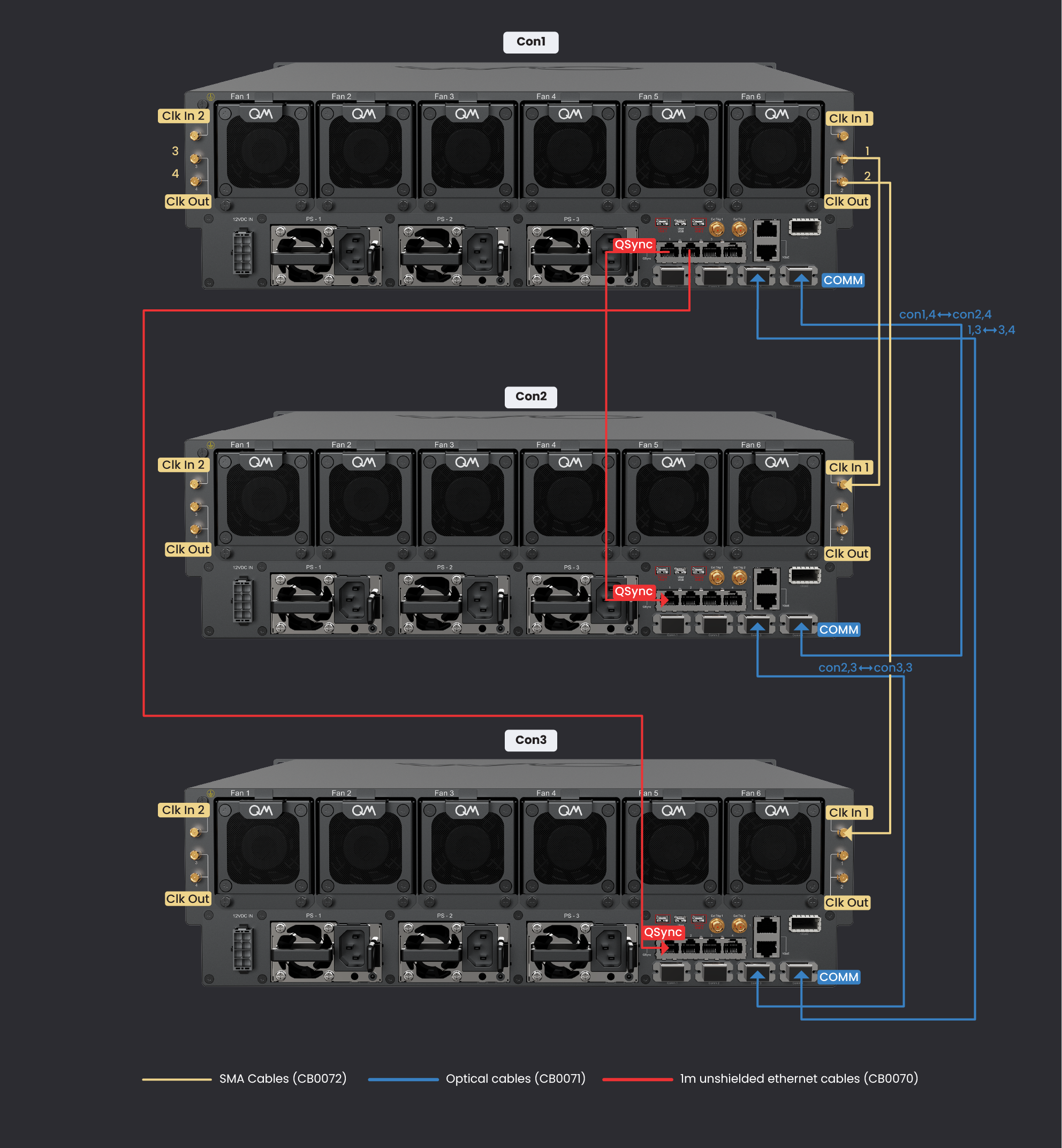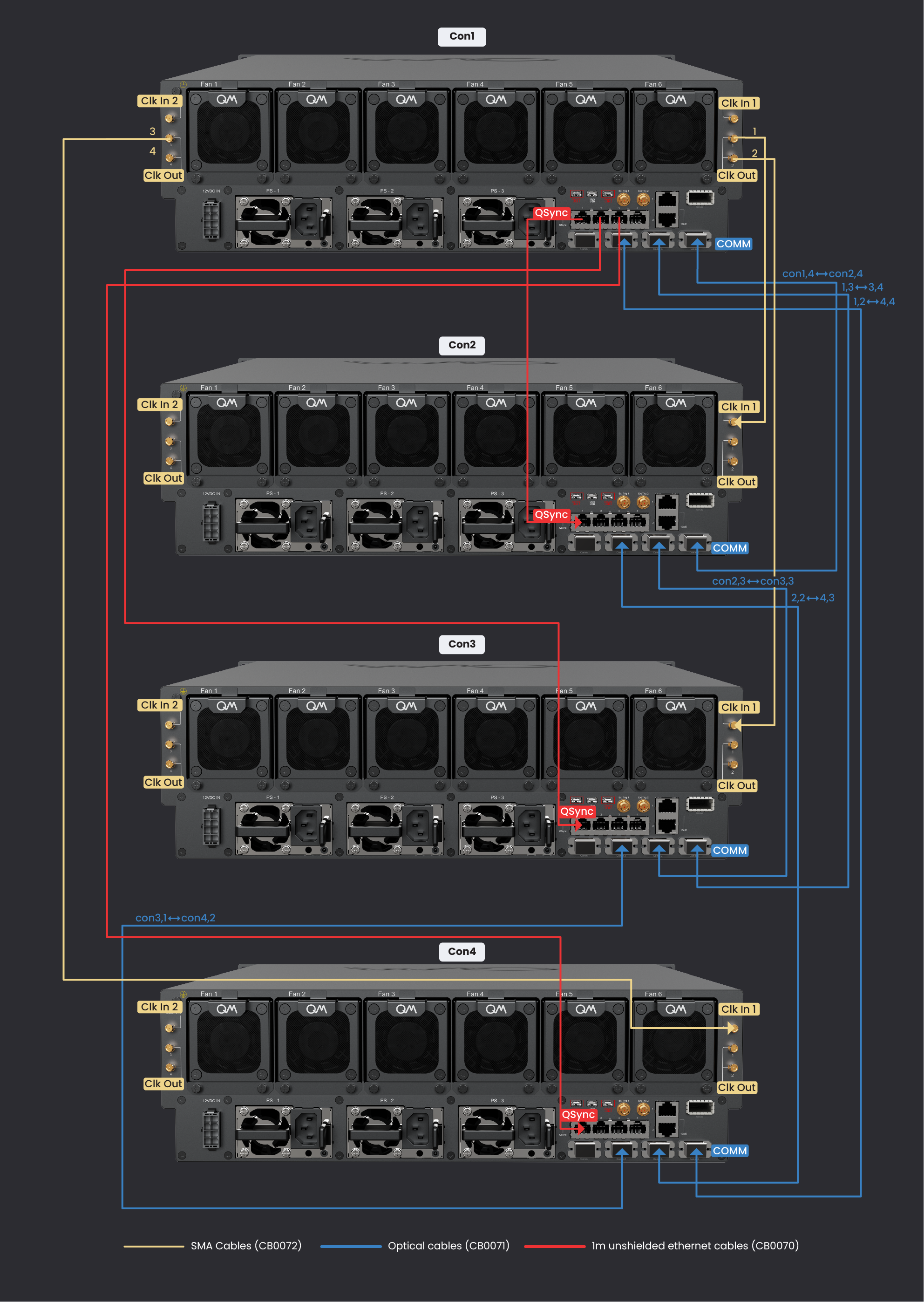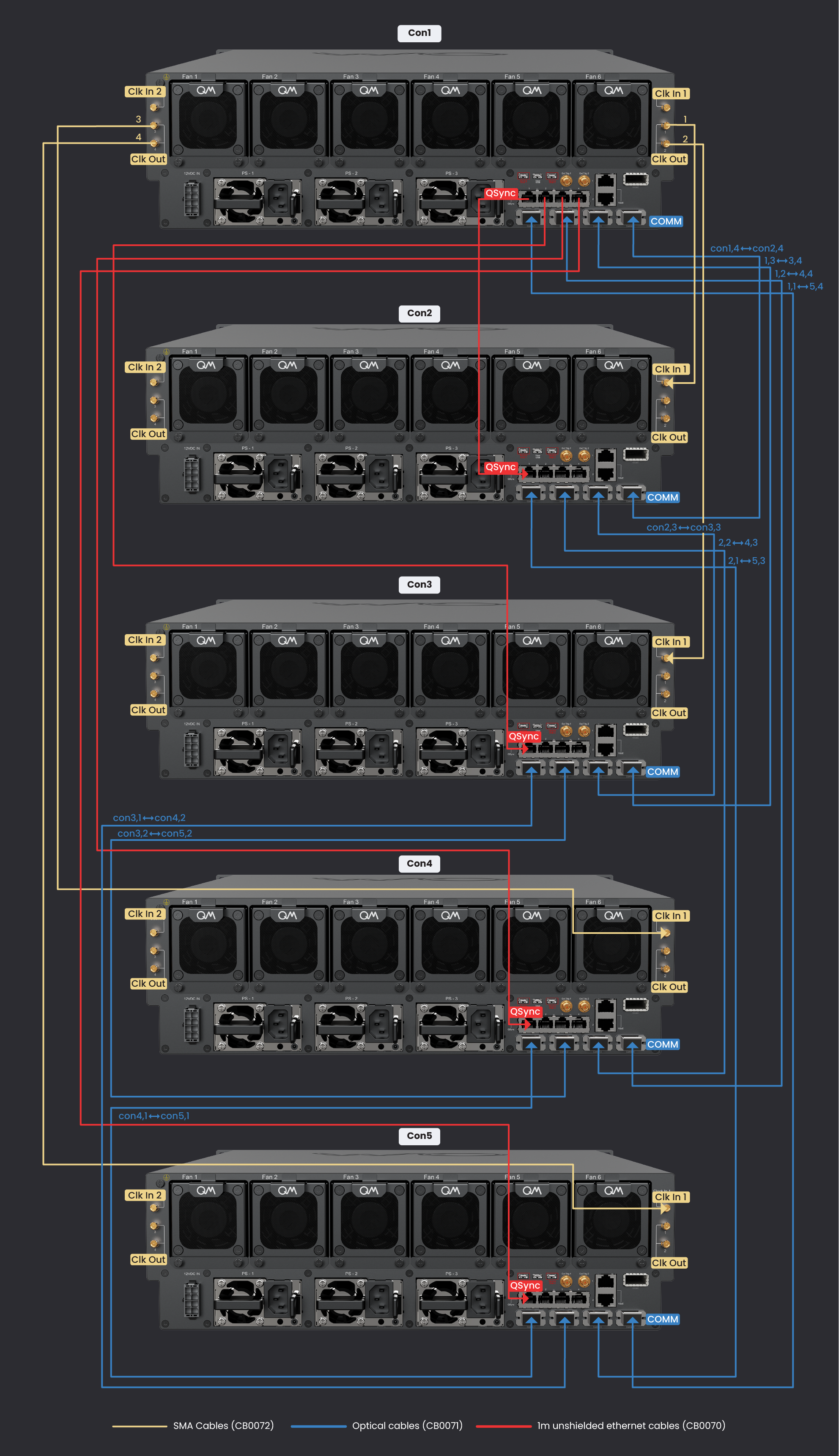OPX1000 Installation Guide¶
The following page describes the installation procedure of an OPX1000 system, and for systems with Octaves. It covers network configuration, OPX1000 connectivity, rack scheme and more.
Rack and Power Requirements¶
The rack and power requirements can be found here.
Rack Mounting and Grounding Installation Guide¶
Instructions for rack mounting and grounding the OPX1000 can be found here.
Cluster¶
A cluster is a synced and fully-connected system of OPX1000 Chassis, Octaves, and other QM devices. A cluster can be comprised of a one or more OPX1000, and it may or may not include Octaves. All FEMs in one OPX1000 chassis are automatically included in the cluster.
The cluster can be managed and configured via a web admin panel. Through the admin panel, one can check the cluster's health status and topology, restart the cluster, configure clock settings, access logs, and more. As detailed below, multiple clusters can exist in the same network and be managed by the web admin panel.
Hardware Installation Procedure¶
- Verify you have all the required components.
- Mount the system in its designated place. Instructions for rack mounting the OPX1000 can be found here.
-
Insert the FEMs into in the chassis:
- To prevent static discharge that can damage the FEM, please use the provided ESD gloves before touching or handling the FEMs.
- Slide FEM into an empty slot in the chassis.
- Ensure that the FEM is fully inserted and that the FEM panel is flush with the chassis panel. If it is not, check that the captive screws or ejectors are not obstructing the insertion.
- Secure the FEM in place using the captive screws.
- Repeat for all FEMs, also install the provided blank FEMs in any remaining empty slots.
- Turning on the system without all the FEM installed, or the blank FEMs, can cause the system to overheat, which will increase fan speed and can cause the system to shut down to protect itself from damage.
-
Determine your network configuration.
- Connect the system:
- If there is more than one OPX1000:
- One OPX1000 is defined as the main OPX1000.
- Clock: Connect the others OPX1000's clock input to the main OPX1000's clock outputs via the supplied SMA cables. Please see the connectivity scheme for more details.
- QSync: Connect the others OPX1000's QSync port to the main OPX1000's Qsync ports via the supplied QSync unshielded ethernet cable. Please see the connectivity scheme for more details.
- Data: Connect the others OPX1000's Comm port to the main OPX1000's Comm ports via the supplied optical cables. Remove the connectors' protectors if present and make sure to press the optical cables firmly into the ports until a click is heard to ensure a proper connection. Please see the connectivity scheme for more details.
- Octaves:
- If there are any Octaves, connect their clock inputs to any OPX1000's clock outputs.
- If all OPX1000es' clock outputs have been used, and there are still unconnected Octaves, then connect the Octave's clock input to other Octave's clock outputs.
- Optional: Connect any of the main OPX1000 clock inputs to an external reference clock.
- Connect the OPX1000 and Octaves to QM router via the ethernet cables, starting from port 2 onwards. Alternatively, connect the devices directly to your local network.
- Connect the OPX1000 and Octaves to the power outlet. It is generally recommended to connect the OPX1000 power supplies to separate power outlets. See the opx1000 power requirements section below for more information.
- Connect the OPX1000 and Octaves grounding post to the grounding point. More information can be found here.
- If there is more than one OPX1000:
- Turn on all the devices.
- When using new devices, download the latest QOP version and upload it to the device via the admin panel.
- Configure the cluster, as shown below. This step will also install the latest version and can take ~30 minutes.
- Once clustered, the system will start calibrations, and the boot sequence should take a few minutes.
- Open a browser and type the system's IP in the address field to access the admin panel where you can configure the system, check its status and more. See the network overview section below for more details on how to access the cluster.
- Install the latest Python package by typing
pip install --upgrade qm-quain the desired Python environment. - Open communication in Python using:
This requires passing the correct arguments to the QuantumMachinesManager object. See "accessing the cluster" options below.
You should see the message
qm - INFO - Health check passedin the console.
Important
When connecting SMA cables to the OPX1000 chassis or FEMs, always use a properly torqued wrench set to 0.3-0.6 Newton-metre (Nm). Applying excessive torque or over-tightening may damage the connectors.
Extra Topics¶
OPX1000 power requirements¶
The OPX1000 has two installed PSUs (power supply units) and room for a third one, allowing for a 2+1 PSU redundancy.
If more than 4 FEMs are used, two PSUs must be used simultaneously to provide the system with sufficient power. They must be connected to separate wall outlets, as each PSU can carry up to 13A. A 3rd power supply can be added to achieve PSU redundancy.
The OPX1000 has two installed PSUs (power supply units) and room for a third one, allowing for a 1+2 PSU redundancy and a 1+2 power grid redundancy.
If multiple PSUs are used, they must be connected to separate wall outlets, as each PSU can carry up to 10A. It is also possible to obtain power source redundancy by connecting the PSUs to different power grids.
Important
The electrical connection must be made in accordance with the National Electrical Code (NEC) and/or the Standard for Electrical Connections (SEC), as applicable. Failure to follow these guidelines may result in equipment damage, safety hazards, or voiding of the warranty.
Important
The system has a dedicated ground post that should be tightened to the infrastructure ground post. Unconnected ground cable may cause permanent system damage.
Important
CAUTION! Shock hazard. System has multiple AC power sources, disconnect all power sources before servicing the system!
Required components for the installation¶
List of Components
To ensure a smooth installation, please make sure you have the following components:
| Component name | Quantity | Notes |
|---|---|---|
| OPX1000 controllers | \(N_{opx1000}\) | - |
| OPX1000 Power cables | 2 * \(N_{opx1000}\) | - |
| Router | 1 | Optional, Supplied by QM |
| Ethernet RJ45 cables | \(N_{opx1000} + 1\) | 3m, Cat 5e |
| QSync RJ45 cables | \(N_{opx1000} - 1\) | Only for a Multi-OPX1000 system, 1m, Cat 6 |
| Router power supply | 1 | - |
| Clock SMA cables | \(N_{opx1000} - 1\) | Only for a Multi-OPX1000 system, Identical Cables |
| Optical cables | \(2 * N_{opx1000}\) | Only for a Multi-OPX1000 system |
Connectivity Scheme¶
A multi-OPX1000 system has three required inter-OPX1000 connectivity groups: Clock, QSync, and Communication. They are color-coded for clarity in the following tables and schematics.
Below is an explanation of each group, followed by a schematic for connecting the OPX1000es, and then followed by detailed tables showing the required connectivity.
Clock
The clock signal is distributed by the main OPX1000 with an SMA cable per additional OPX1000. The main OPX1000 can be connected to an external reference clock. A single OPX1000 can distribute the clock for up to four additional OPX1000 and/or Octaves.
If more than five OPX1000 are used, a tree-like connectivity is needed: the main OPX1000 distributes the clock to OPX1000 #2-5. OPX1000 #2 distributes the clock to OPX1000 6–9, etc...
Please make sure to connect the OPX1000 to the clock output ports in order, starting from clock output port 1. Always use clock input port 1.
If Octaves are used, please first connect the OPX1000 according to the table below, and then connect the Octaves to the remaining OPX1000 clock output ports, in order.
QSync
The QSync signal is passed between the OPX1000 via Cat6 RJ45 (Ethernet) cables. A single OPX1000 can sync for up to four additional OPX1000. If more than five OPX1000 are used, a tree-like connectivity is needed: main OPX1000 syncs OPX1000 2-5. OPX1000 2 syncs OPX1000 6-9, etc...
Please make sure to connect the OPX1000 to the QSync Ports in order, starting from port 1.
Communication
Data transfer and communication between OPX1000 are operated via optical cables in an all-to-all connectivity.
Each OPX1000 has 4 optical ports, and the minimal required connectivity differs with the number of OPX1000,
as shown below.
Make sure to press the optical cables firmly into the ports until a click is heard to ensure a proper connection.
Note
Chassis with revision starting with C (or newer), such as C00 are not compatible with revision B, such as B05.
To create a cluster with different chassis revisions, special adapters must be installed on all B chassis.
The adapter kit installation guide can be found here.
Please contact QM support for more information.
The chassis revision can be found on the sticker on the back of the chassis, on the bottom left.
Note
There is a minimal number of FEMs needed per Chassis, depending on the number of OPX1000 in the system:
- For 2-3 OPX1000, each one needs to have at least one FEM, installed in slot 1.
- For 4-5 OPX1000, each one needs to have at least two FEMs, installed in slots 1, and 5.
- For 6-8 OPX1000, each one needs to have at least four FEMs, installed in slots 1, 3, 5, and 7.
Note
The optical cables are not interchangeable and must be connected to the correct port as listed below. They are generally connected from the right to the left, which means from port 4 to port 1.
Detailed Connectivity Diagrams¶
All OPX1000 need to have at least one FEM, installed in slot 1.
Clock
| OPX1000 | Clock Out Port | OPX1000 | Clock In Port |
|---|---|---|---|
| 1 | 1 | 2 | 1 |
QSync
| OPX1000 | QSync Port | OPX1000 | QSync Port |
|---|---|---|---|
| 1 | 1 | 2 | 1 |
Communication
All OPX1000 need to have at least one FEM, installed in slot 1.
| OPX1000 | Comm Port | OPX1000 | Comm Port |
|---|---|---|---|
| 1 | 4 | 2 | 4 |
All OPX1000 need to have at least one FEM, installed in slot 1.
Clock
| OPX1000 | Clock Out Port | OPX1000 | Clock In Port |
|---|---|---|---|
| 1 | 1 | 2 | 1 |
| 1 | 2 | 3 | 1 |
QSync
| OPX1000 | QSync Port | OPX1000 | QSync Port |
|---|---|---|---|
| 1 | 1 | 2 | 1 |
| 1 | 2 | 3 | 1 |
Communication
All OPX1000 need to have at least one FEM, installed in slot 1.
| OPX1000 | Comm Port | OPX1000 | Comm Port |
|---|---|---|---|
| 1 | 4 | 2 | 4 |
| 1 | 3 | 3 | 4 |
| 2 | 3 | 3 | 3 |
All OPX1000 need to have at least two FEMs, installed in slots 1, and 5.
Clock
| OPX1000 | Clock Out Port | OPX1000 | Clock In Port |
|---|---|---|---|
| 1 | 1 | 2 | 1 |
| 1 | 2 | 3 | 1 |
| 1 | 3 | 4 | 1 |
QSync
| OPX1000 | QSync Port | OPX1000 | QSync Port |
|---|---|---|---|
| 1 | 1 | 2 | 1 |
| 1 | 2 | 3 | 1 |
| 1 | 3 | 4 | 1 |
Communication
All OPX1000 need to have at least two FEMs, installed in slots 1, and 5.
| OPX1000 | Comm Port | OPX1000 | Comm Port |
|---|---|---|---|
| 1 | 4 | 2 | 4 |
| 1 | 3 | 3 | 4 |
| 1 | 2 | 4 | 4 |
| 2 | 3 | 3 | 3 |
| 2 | 2 | 4 | 3 |
| 3 | 2 | 4 | 2 |
All OPX1000 need to have at least two FEMs, installed in slots 1, and 5.
Clock
| OPX1000 | Clock Out Port | OPX1000 | Clock In Port |
|---|---|---|---|
| 1 | 1 | 2 | 1 |
| 1 | 2 | 3 | 1 |
| 1 | 3 | 4 | 1 |
| 1 | 4 | 5 | 1 |
QSync
| OPX1000 | QSync Port | OPX1000 | QSync Port |
|---|---|---|---|
| 1 | 1 | 2 | 1 |
| 1 | 2 | 3 | 1 |
| 1 | 3 | 4 | 1 |
| 1 | 4 | 5 | 1 |
Communication
All OPX1000 need to have at least two FEMs, installed in slots 1, and 5.
| OPX1000 | Comm Port | OPX1000 | Comm Port |
|---|---|---|---|
| 1 | 4 | 2 | 4 |
| 1 | 3 | 3 | 4 |
| 1 | 2 | 4 | 4 |
| 1 | 1 | 5 | 4 |
| 2 | 3 | 3 | 3 |
| 2 | 2 | 4 | 3 |
| 2 | 1 | 5 | 3 |
| 3 | 2 | 4 | 2 |
| 3 | 1 | 5 | 2 |
| 4 | 1 | 5 | 1 |
All OPX1000 need to have at least four FEMs, installed in slots 1, 3, 5, and 7.
If using less than 8 OPX1000, simply omit the cables that are not needed.
Clock
| OPX1000 | Clock Out Port | OPX1000 | Clock In Port |
|---|---|---|---|
| 1 | 1 | 2 | 1 |
| 1 | 2 | 3 | 1 |
| 1 | 3 | 4 | 1 |
| 1 | 4 | 5 | 1 |
| 2 | 1 | 6 | 1 |
| 2 | 2 | 7 | 1 |
| 2 | 3 | 8 | 1 |
QSync
| OPX1000 | QSync Port | OPX1000 | QSync Port |
|---|---|---|---|
| 1 | 1 | 2 | 1 |
| 1 | 2 | 3 | 1 |
| 1 | 3 | 4 | 1 |
| 1 | 4 | 5 | 1 |
| 2 | 2 | 6 | 1 |
| 2 | 3 | 7 | 1 |
| 2 | 4 | 8 | 1 |
Communication
All OPX1000 need to have at least four FEMs, installed in slots 1, 3, 5, and 7.
| OPX1000 | Comm Port | OPX1000 | Comm Port |
|---|---|---|---|
| 1 | 1 | 2 | 1 |
| 1 | 2 | 3 | 1 |
| 1 | 3 | 4 | 1 |
| 1 | 4 | 5 | 1 |
| 2 | 2 | 3 | 2 |
| 2 | 3 | 4 | 2 |
| 3 | 3 | 4 | 3 |
| 3 | 4 | 6 | 2 |
| 4 | 4 | 7 | 2 |
| 5 | 2 | 6 | 1 |
| 5 | 3 | 7 | 1 |
| 5 | 4 | 8 | 1 |
| 6 | 3 | 7 | 2 |
| 6 | 4 | 8 | 2 |
| 7 | 3 | 8 | 3 |
| 7 | 4 | 8 | 4 |
If using less than 32 OPX1000, simply omit the cables that are not needed.
Clock
| OPX1000 | Clock Out Port | OPX1000 | Clock In Port |
|---|---|---|---|
| 1 | 1 | 2 | 1 |
| 1 | 2 | 3 | 1 |
| 1 | 3 | 4 | 1 |
| 1 | 4 | 5 | 1 |
| 2 | 1 | 6 | 1 |
| 2 | 2 | 7 | 1 |
| 2 | 3 | 8 | 1 |
| 2 | 4 | 9 | 1 |
| 3 | 1 | 10 | 1 |
| ... | ... | ... | ... |
QSync
| OPX1000 | QSync Port | OPX1000 | QSync Port |
|---|---|---|---|
| 1 | 1 | 2 | 1 |
| 1 | 2 | 3 | 1 |
| 1 | 3 | 4 | 1 |
| 1 | 4 | 5 | 1 |
| 2 | 2 | 6 | 1 |
| 2 | 3 | 7 | 1 |
| 2 | 4 | 8 | 1 |
| 3 | 2 | 9 | 1 |
| ... | ... | ... | ... |
Communication
These confiugration will be shipped with special splitter cables which would come with connection instructions.
Configuring OPX1000 and Octave¶
Check Devices IP
- Connect the devices and a computer to the local network of the QM router (ports 2-10)
- In CMD run:
- Identify the IP of the device using its MAC addresses. The MAC address is printed on a sticker on the device.
Configuring the Device's IP
It is possible to change the IP of the devices. If it is needed, please contact QM for assistance.
Cluster Devices
Follow the steps in this video
Configuring the QM router¶
See this page.